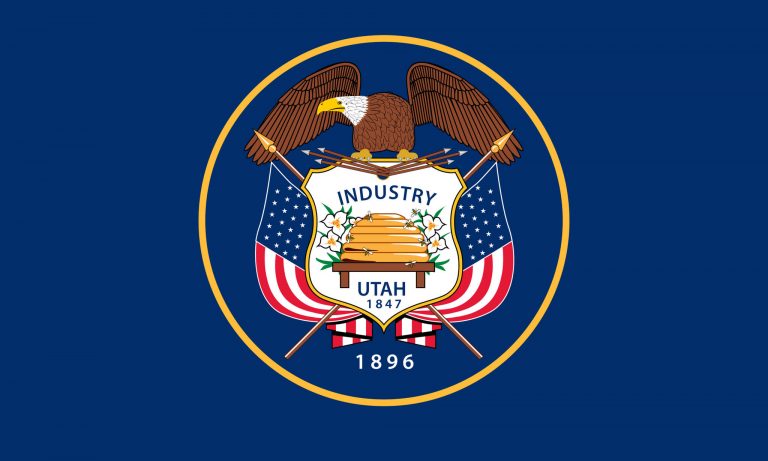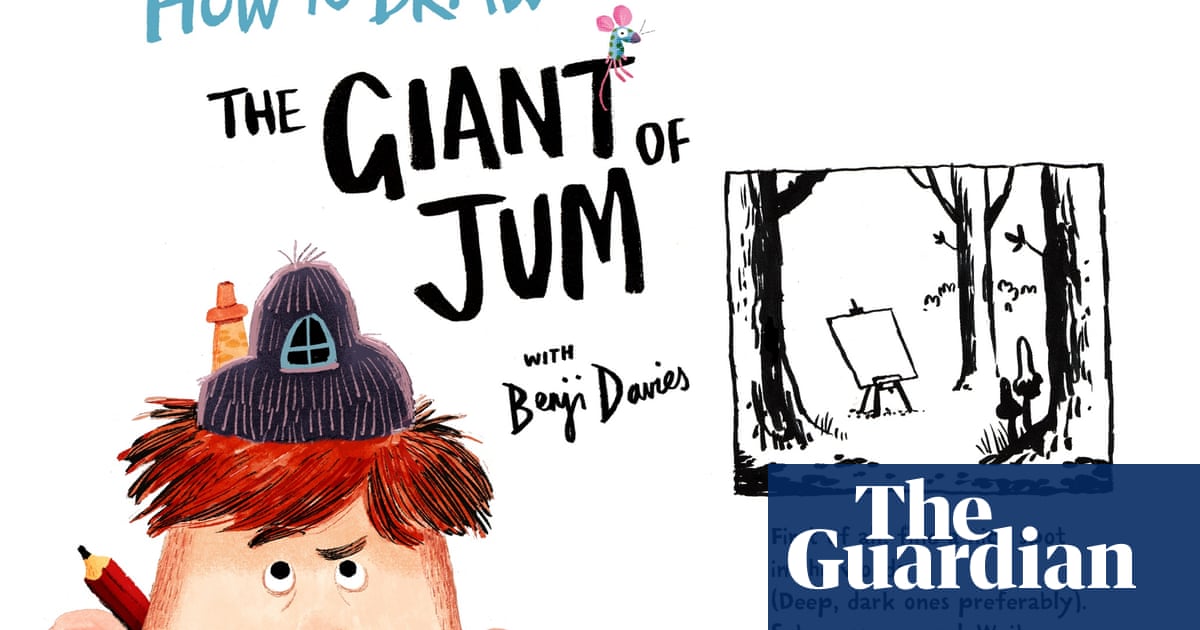Solved drawing size on an a4 at different scales
Table of Contents
Table of Contents
Creating a CAD drawing is an art in itself. But, what about scaling it to suit all needs? That’s where things can get tricky for beginners. Scaling in CAD can be overwhelming, but it’s a crucial skill to have if you want your drawing to be useful across various platforms. In this article, we’ll delve into the topic of how to scale a CAD drawing and give you steps to create a scaled drawing with ease.
Pain Points
Scaling a CAD drawing can be a requirement in many instances, but the process can be daunting for people who are new to it. Firstly, understanding scales can be complicated, and selecting the right one can be challenging. Also, selecting the exact distance by which the drawing has to be scaled can be another pain point. But, we have got you covered, follow our guide, and you’ll be scaling your CAD drawing like a pro in no time!
What is Scaling in CAD?
Scaling in CAD is the process of reducing or increasing the dimensions of a drawing to a specific size or scale. Scaling is essential as it helps in fitting the drawing on the sheet and also allows the designer to make a large drawing to small sizes on paper. The scale factor expresses how much a line, object or drawing has been scaled to get to the final size.
Main Points of Article
Now that we have discussed the basics let’s get more in-depth. Firstly, you need to understand the concept of scale in terms of the drawn object and the intended paper size. Next, you should consider the scale factor and apply it to the drawing by multiplying the initial measurement by the scale factor, thus obtaining the new size. Then, you can use the Zoom Extents command to ensure that the scale of your drawing is correct. Lastly, check your drawing for any oversights and, if you have any, redo the scaling process.
How to Scale a CAD Drawing?
Scaling a CAD drawing involves many steps, and the process can be overwhelming for beginners. Here are a few steps that can help you scale your drawing much faster:
- Identify the scale factor and intended size of the drawing.
- Multiply the initial measurement by the scale factor to obtain the new size.
- Use Zoom Extents command and ensure that the scale is correct.
- Check your measurement for any oversight.
Scaling involves several intricate steps, but with constant practice and patience, you can develop a good workflow and scale any drawing with ease! Check out the images below for a more visual guide:
 Benefits of Scaling in CAD
Benefits of Scaling in CAD
Scaling in CAD can make your project more efficient and functional. Here are a few benefits of scaling in CAD:
- You can shrink your design to fit the desired paper size.
- You can enlarge small object in your drawing to have more focus or importance.
- You can make a drawing readable to different teams working on the same project.
- You can use scale as a useful presentation tool and demonstrate your design to stakeholders.
Zooming vs. Scaling in CAD
You might think that zooming and scaling are the same, but they are two completely different concepts. Zooming in CAD just magnifies the image on the screen, but it doesn’t change the size of the drawing. In contrast, scaling affects the actual size of the development.
 #### Best Practices for Scaling Your Drawings
#### Best Practices for Scaling Your Drawings
Here are a few tips that can help you scale your CAD drawing like a pro:
- Use the same scale for all items in the same view.
- Ensure that each drawing element is on a separate layer.
- Keep your drawing organized and tidy using blocks.
- Review your work, if you are not happy with the scale or measurement redo with patience.
Question and Answer Section
Q: Can I change the scale of a drawing that’s already complete?
A: Yes, you can. However, you should keep in mind that you will have to do a lot of rework, and the process can be time-consuming. The best practice is to scale the drawing before any details are added.
Q: What is the best scale for a drawing?
A: The scale will depend on the project you’re working on. Generally, the scale can range from 1/16th inch to 1-inch equals ten feet depending on your design’s complexity and project requirements.
Q: How to I calculate the scale factor?
A: The scale factor is the ratio of the desired size of the object (the output) to its original size (the input). For example, if the length of the object is ten feet, and you want to reduce it to a length of five feet, the scale factor would be 0.5 (5/10).
Q: What if I don’t know the size of the drawing?
A: In CAD, you can use the zoom command to zoom extents. This will adjust the drawing area to match the size of the image. You can then measure the dimensions, and this will give you the existing size of the drawing.
Conclusion of How to Scale a CAD Drawing
Scaling in CAD can be an essential aspect of any project, and by following the steps provided above, you can scale your drawings like a pro. Remember to keep in mind the best practices and tips discussed in the article to help you create accurate and detailed drawings that fit the intended paper size or project requirements. With time, patience, and constant practice, you’ll master the art of scaling in CAD!
Gallery
AutoCAD Tutorial: Calculate Scale And Sheet Size - AutoCAD Tips Blog

Photo Credit by: bing.com / scale calculate autocad sheet tutorial drawing architectural scales architect steps house getdrawings follow these
How To Scale A Drawing In AutoCAD And What Scale Means - YouTube
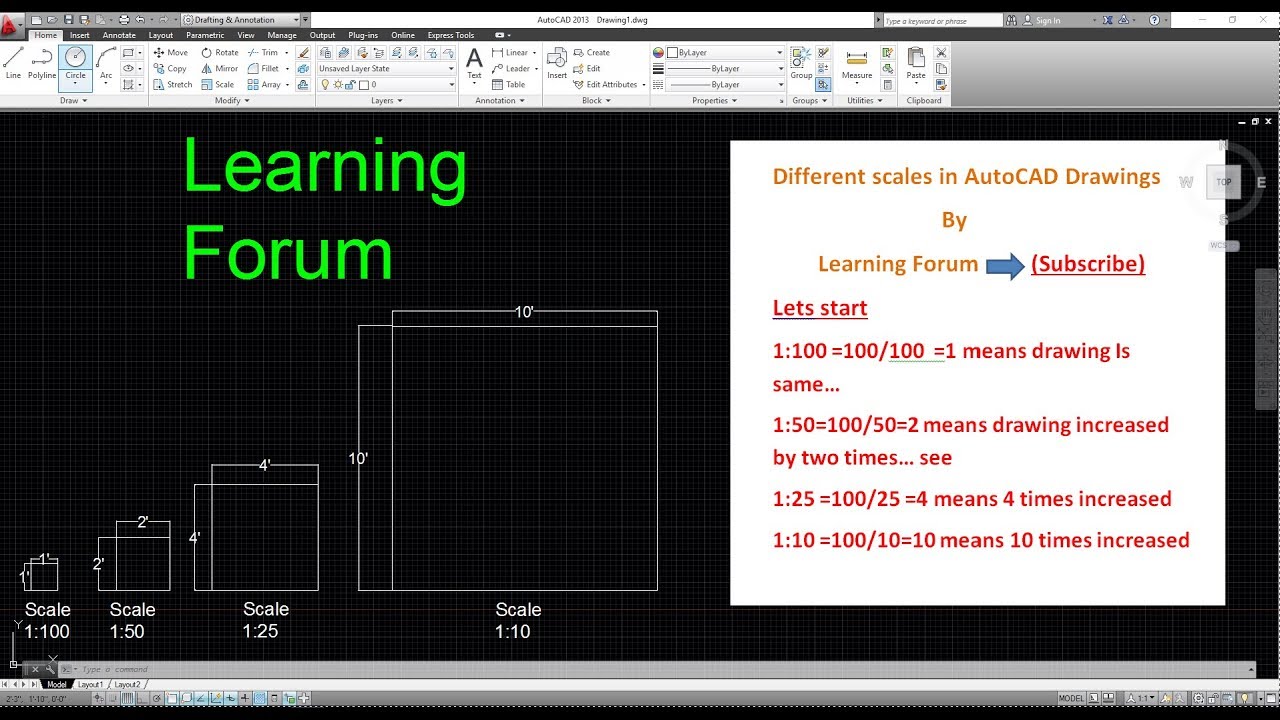
Photo Credit by: bing.com / scale autocad drawing
How To Scale In AutoCAD: 13 Steps (with Pictures) - WikiHow

Photo Credit by: bing.com / autocad scale wikihow
Pin On Things To Do!

Photo Credit by: bing.com / scale drawing metric imperial cad chart drafting scales autocad google search arch standard drawings autodesk architecture visit choose board
Solved: Drawing Size On An A4 At Different Scales, - Autodesk Community
Photo Credit by: bing.com / autocad drawing scales metric autodesk gartenhaus t5