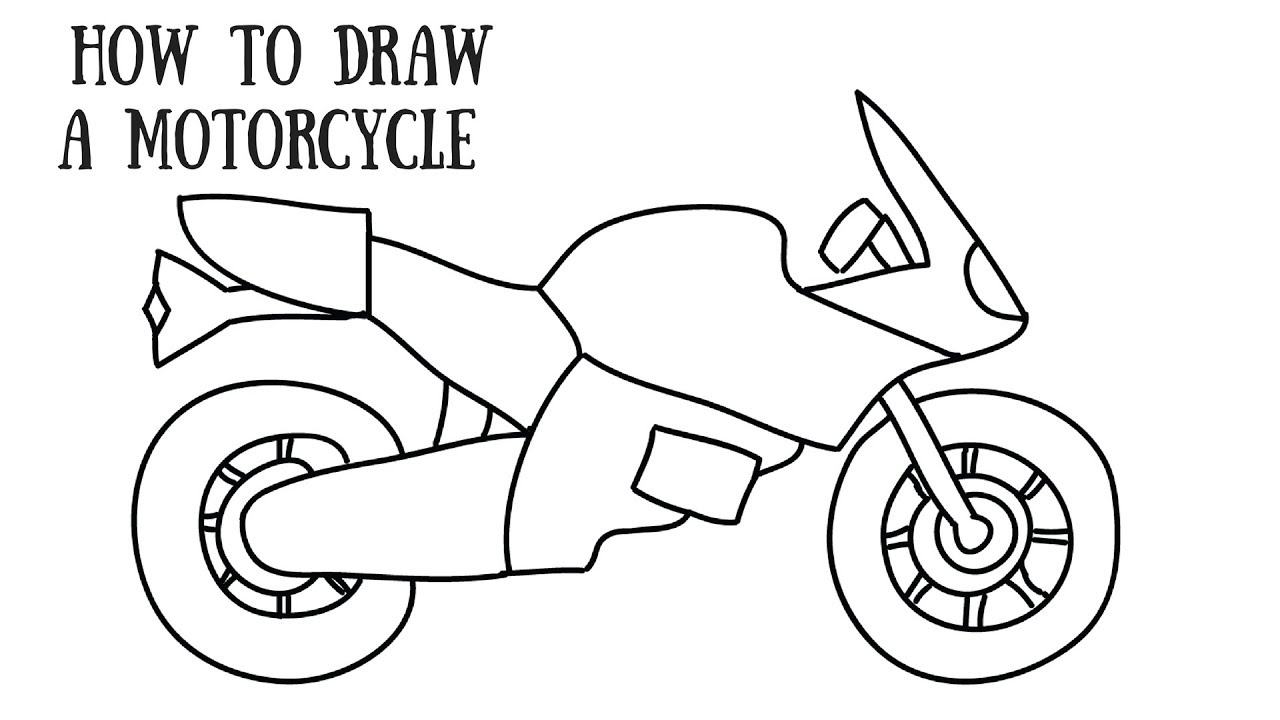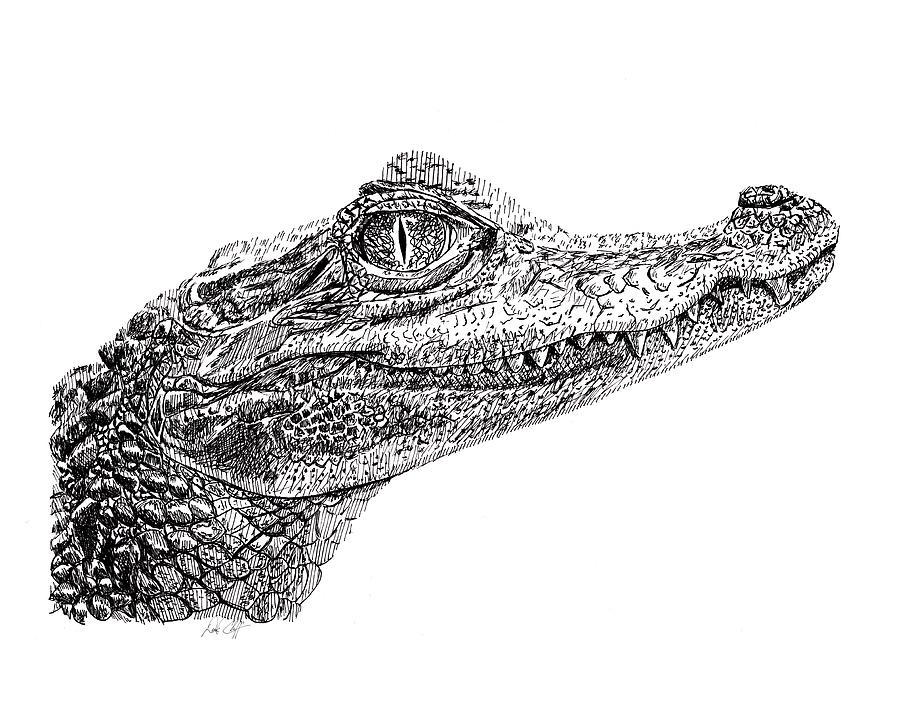Text draw gamemaker
Table of Contents
Table of Contents
In the world of game development, creating visually appealing and informative text is a must-have skill. Whether it’s displaying health and progress bars, dialogues, or instructions, text plays an important role in conveying information to players. If you’re a game developer looking for ways to improve your text-drawing skills in Game Maker, read on.
Pain Points of Drawing Text in Game Maker
Many game developers face challenges when trying to draw text in Game Maker. The challenges include drawing text in the correct size, color or font, animating text, and aligning text. Some developers find it time-consuming to draw text in Game Maker, while others are overwhelmed by the amount of code required to draw text.
How to Draw Text in Game Maker
Most game developers use the “draw_text” function to draw text in Game Maker. This function requires three arguments: the x and y coordinates to place the text on the game screen and the text to be displayed. Game Maker offers a wide variety of font styles to choose from when drawing text, and developers can also create custom font styles by importing fonts.
Summary of Main Points
To draw text in Game Maker, developers use the “draw_text” function, which requires the x and y coordinates and the text to be displayed. Game Maker offers a variety of font styles to choose from, and custom font styles can also be imported.
The Importance of Drawing Text in Game Maker
As a game developer, drawing text can enhance a player’s experience by conveying important information effectively. For instance, displaying scores, game progress, and updates using text helps players stay informed about their progress in the game. Drawing text can help communicate emotions, set the tone or mood of the game, and even provide clues to solve puzzles.
Using Sprite Fonts to Draw Text
In Game Maker, developers can use sprite fonts to draw text. Sprite fonts are drawn using an image file that has all of the letters, numbers, and symbols arranged in a grid. With sprite fonts, each letter, number, and symbol becomes a sprite that can be animated or moved around the game screen.
Customizing Sprite Fonts
Developers can customize sprite fonts by changing the size of the image file, the size of the grid, or by importing a different font image file. Animating sprite fonts is also possible by changing the sprite index or playing with the image speed.
Animating Text in Game Maker
Animating text in Game Maker can add excitement and visual appeal to a game. Developers can animate text in Game Maker by using sprite fonts, changing text color or size, and creating particle effects. Animation can also be achieved by moving the text around the game screen, fading or scaling it, or using Tweening functions.
Aligning Text in Game Maker
Aligning text in Game Maker is essential to ensure that the text is easily readable and aesthetically pleasing. Game Maker offers several alignment options, including left, center, and right-alignment. Developers can align text using the “draw_text_ext” function or using the “text_align_horizontal” and “text_align_vertical” functions.
Question and Answer
Q1. Can I animate text without using sprite fonts?
Yes, you can animate text without using sprite fonts by using the “draw_text” function and changing the x and y coordinates or the text color, size, or alpha values.
Q2. How do I import a custom font for use in Game Maker?
To import a custom font, click on the “Resources” tab and select “Fonts”. Click on the “Import Font” button and select the font file you want to import. You can then use this font in your game by selecting it in the font dropdown menu when using the draw_text function.
Q3. How do I align text at an angle in Game Maker?
To align text at an angle, use the “draw_text_transformed_ext” function and change the x and y coordinates, angle, and alignment options.
Q4. Can I use HTML and CSS to style text in Game Maker?
No, Game Maker doesn’t support HTML and CSS to style text. However, developers can use sprite fonts or custom fonts to create a similar effect.
Conclusion of How to Draw Text in Game Maker
Drawing text in Game Maker is essential for game developers to convey information effectively and enhance the player experience. By using the “draw_text” function, developers can easily draw text and customize it using fonts and colors. Using sprite fonts or animating text can add excitement and visual appeal to a game. Aligning text is crucial to ensure readability, and Game Maker provides alignment options to achieve this. By following these tips, developers can master the art of drawing text in Game Maker and create games that are both informative and visually stunning.
Gallery
Draw Your Game APK For Android Download
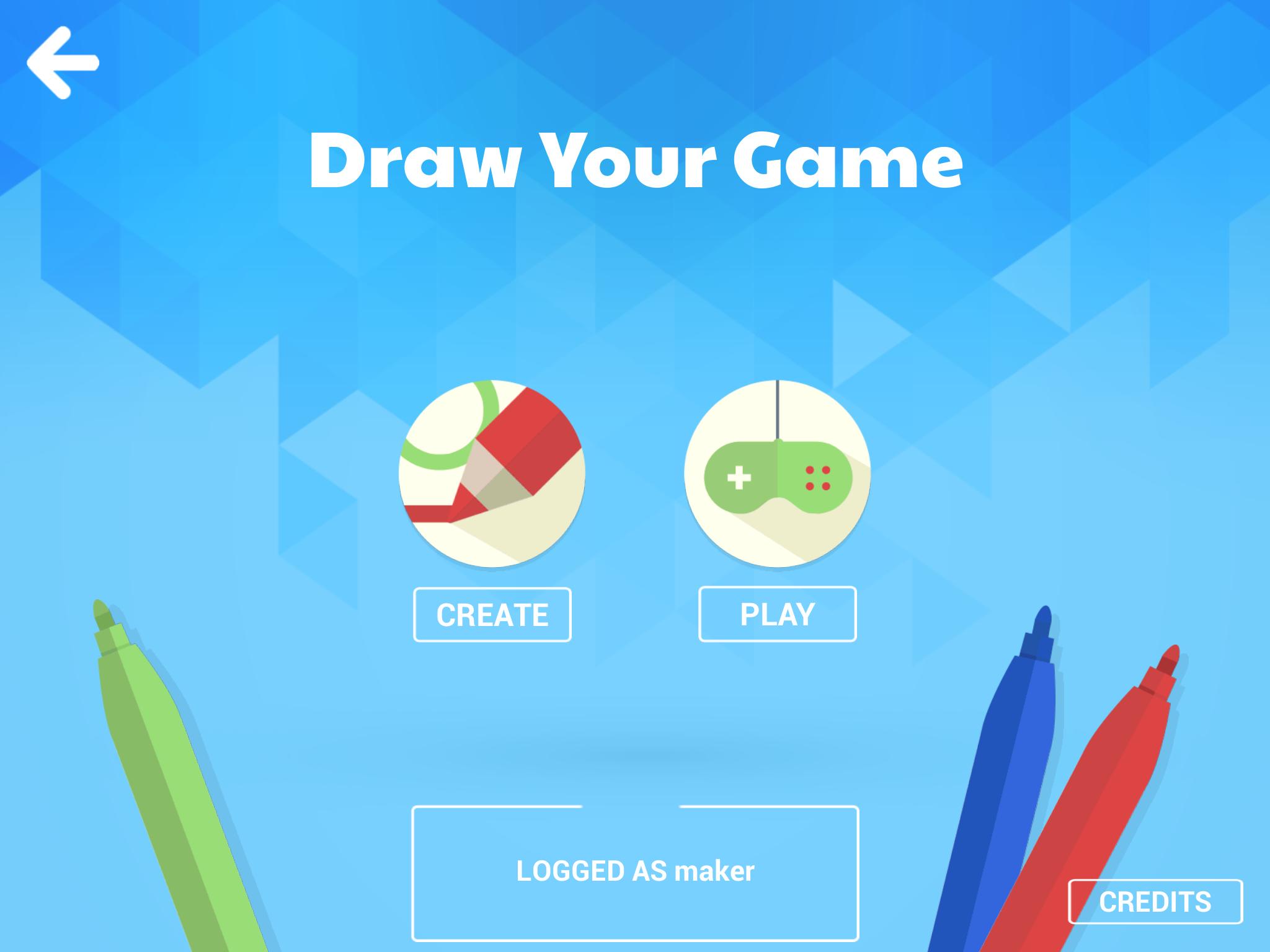
Photo Credit by: bing.com / game draw android apk games play app own mod create google unlock apps screenshot apkpure install type
Game Maker Studio Count Up Timer Example - Canada Manuals Step-by-step

Photo Credit by: bing.com /
GameMaker How To Draw Text Aligned - YouTube

Photo Credit by: bing.com / text draw gamemaker
Game Maker - Draw Text - YouTube
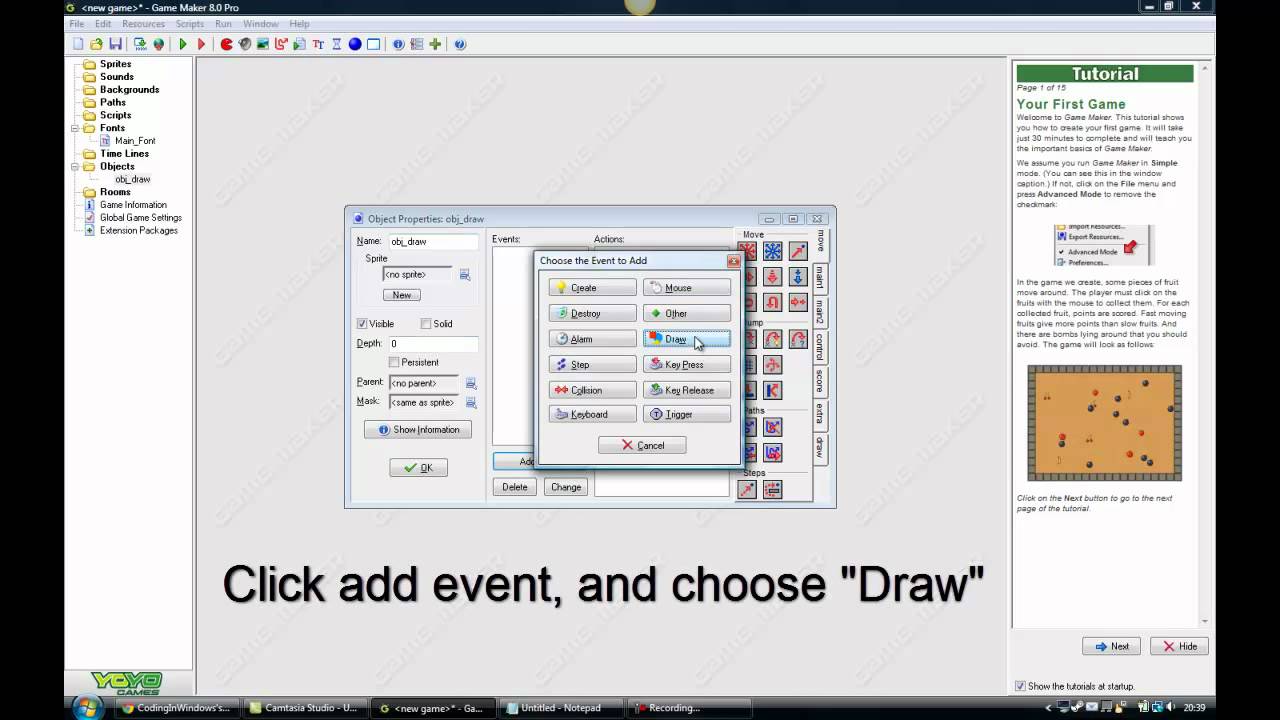
Photo Credit by: bing.com / game text maker draw
How To Draw Text Using A Sprite Font In Game Maker - YouTube

Photo Credit by: bing.com / text