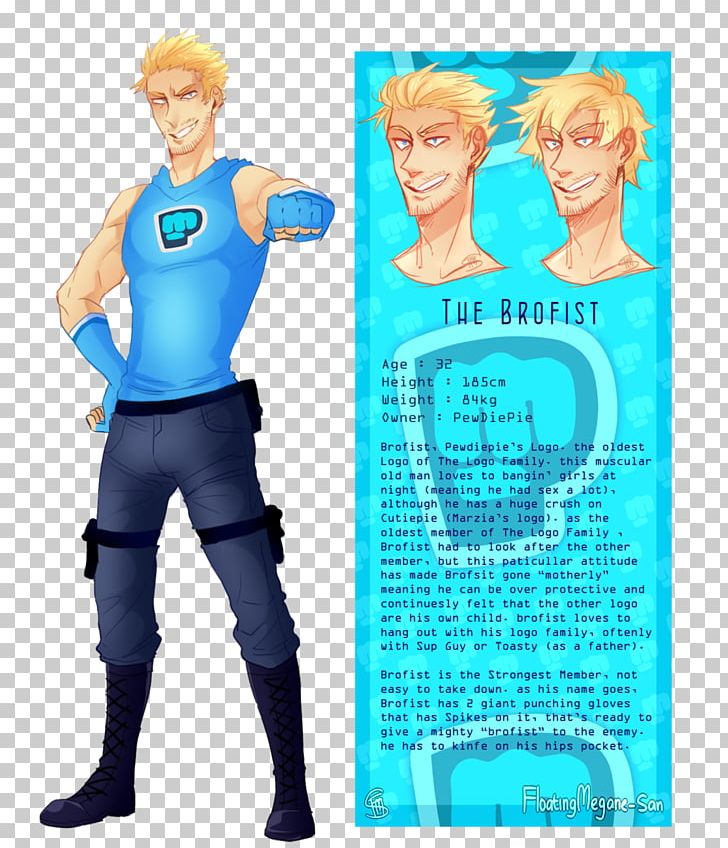Draw tablice programu kako stvoriti prilagoditi trackpad
Table of Contents
Table of Contents
If you’re a Microsoft Word user, you know how essential tables are in making documents readable and organized. But sometimes, it can be challenging to figure out how to draw table in word. In this blog post, we’ll give you a step-by-step guide on how to create a table in Word quickly and easily.
Creating tables in Word is essential in so many situations, from creating a class schedule to making a product comparison chart. Even if you’re familiar with Word, making a table can prove to be a challenging task. You may struggle to make sure that the rows and columns are evenly spaced or to change the alignment of text inside the cells. So in this post, we’ll make it easy and straightforward for you to create tables in Word without the struggle.
How to draw a table in word?
The first thing you should do is open a blank document in Word. Once you’ve done this, follow these steps:
- Click the “Insert” tab in the top menu.
- Find the “Table” option in the toolbar and click on it.
- From the drop-down menu, use your mouse to select the number of rows and columns you want in your table.
- Your table will now appear in your document, and you can start adding your content.
It’s that simple! However, you can still customize your table according to your preferences. You can modify the table’s size, the width of the columns or rows, and the alignment of the cells’ text easily. You can also add borders and shading to make the table stand out.
Customizing the table further
To modify your table further:
Merging cells:
To merge cells, click and drag your mouse across several cells. Then right-click and select “Merge Cells.”
Splitting cells:
To split cells, right-click inside a cell, click “Split Cells,” and then follow the prompts to split the cell into more rows or columns.
Using the table drawing tool
If you’re after more control over the table you’re creating, use the table drawing tool. This tool allows you to sketch the table’s layout before Word generates it for you. If you’re working with more complex tables, using the table drawing tool can make it a lot easier to design your table your way.
Question and Answer Section
Q. How can I add a row to my table?
A. To add a row, right-click inside a row, and click “Insert above” or “Insert below.”
Q. Can I add color to my table?
A. Yes, to add color to your table, select the table and then click “Design” located in the top menu. From there, you can choose different color schemes and styles for your table.
Q. How do I change the width of a column or a row?
A. To change the width of a column or a row, right-click inside the table’s column or row, and choose “Column Width” or “Row Height.”
Q. Can I easily insert additional rows into a table?
A. Yes, to insert additional rows, move your cursor to the last cell in the rightmost column of your last row, press “Tab” on your keyboard, and Word will add a new row to your table.
Conclusion of how to draw table in word
In conclusion, creating tables in Microsoft Word doesn’t have to be a daunting task. With a few clicks and customizations, you’ll have a table that’s both easy to read and visually appealing. Whether you’re using Word for a business presentation, a term paper, or a family budget, creating tables in Word can make any document look more professional and well-organized.
Gallery
How To Draw A Custom Table In Microsoft Word 2007 – A Look At The Draw Table And Eraser Tools

Photo Credit by: bing.com / eraser
How To Create A Simple Table In Word | Brokeasshome.com
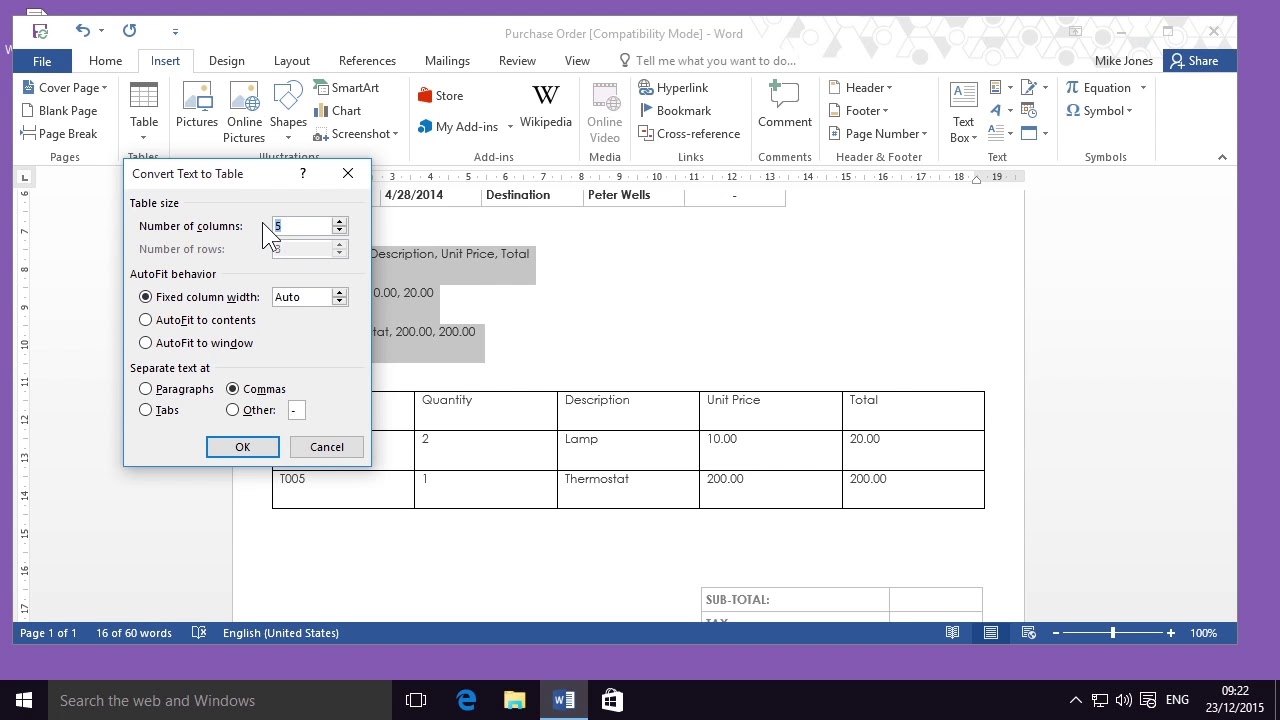
Photo Credit by: bing.com /
How To Create And Customize Tables In Microsoft Word

Photo Credit by: bing.com / draw tablice programu kako stvoriti prilagoditi trackpad
#️⃣📢📣Introduction To Tables In Microsoft Word.👩💻👨💻 - YouTube

Photo Credit by: bing.com / word table draw ms using option
How To Draw Table In MS Word - YouTube
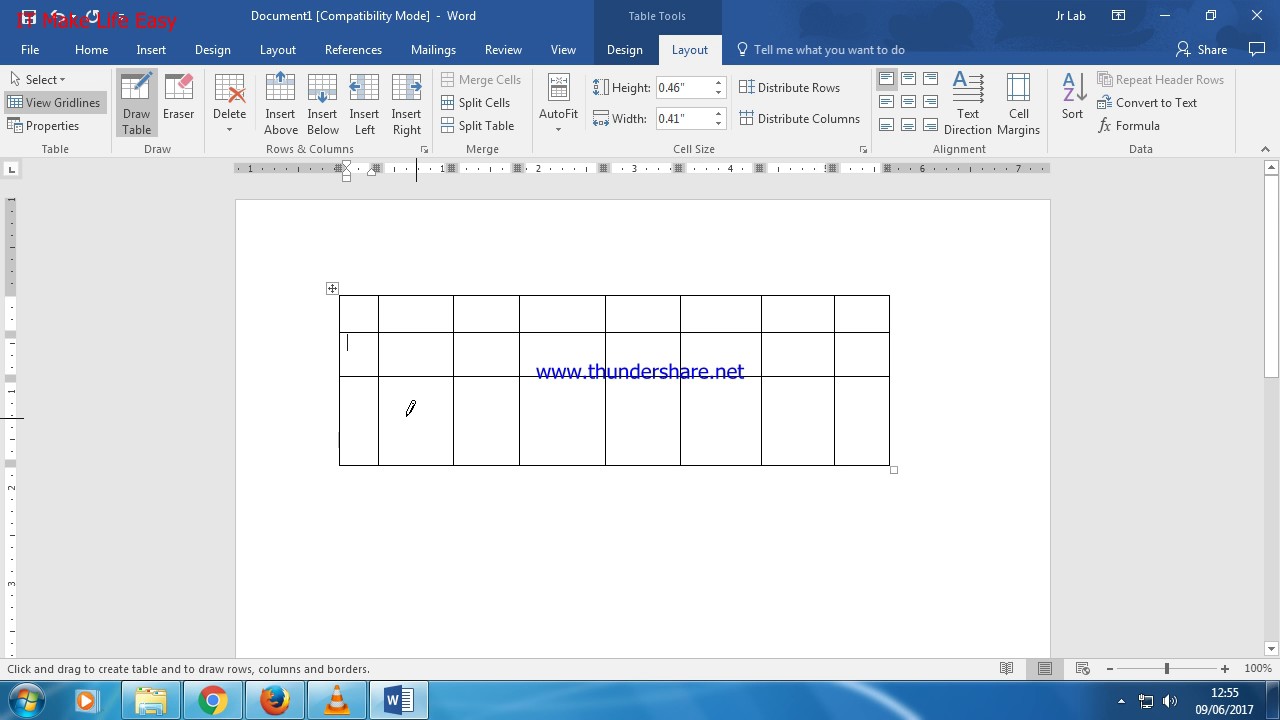
Photo Credit by: bing.com / word table draw ms