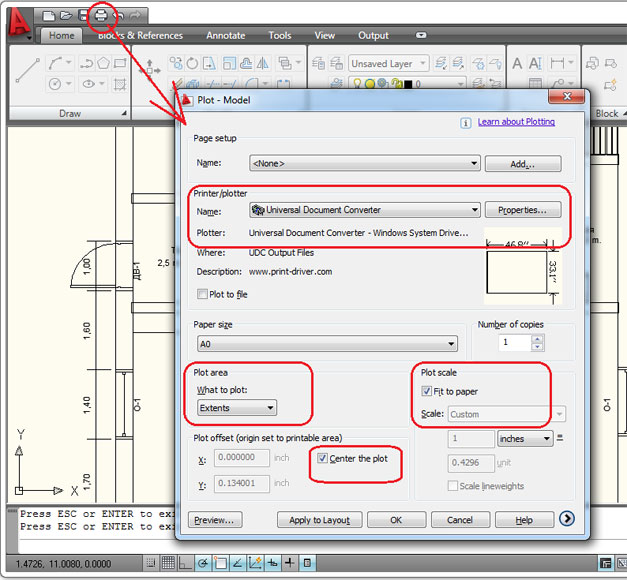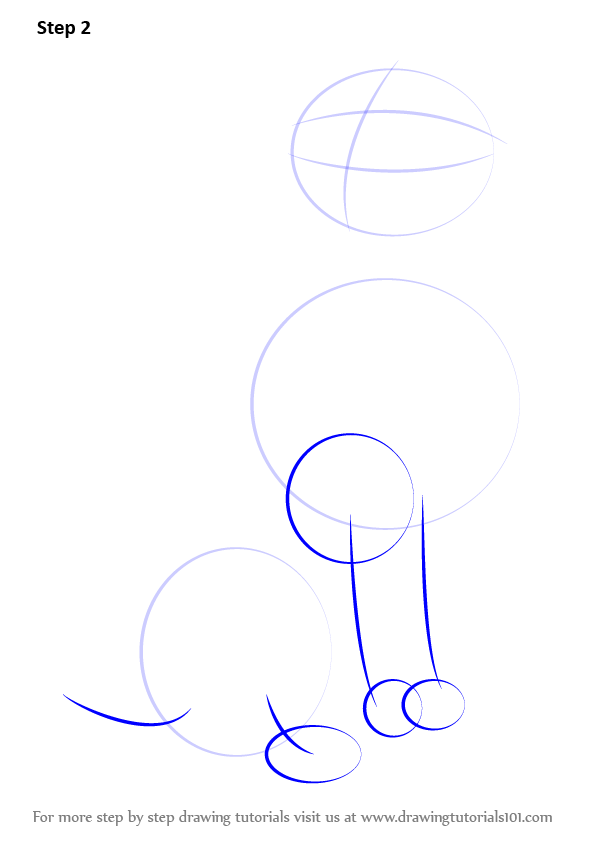Word document line horizontal lines drawing
Table of Contents
Table of Contents
Are you struggling to draw straight lines in Word? Don’t worry; you’re not alone. Learning how to draw straight lines in Word is essential for professional-looking documents. In this post, we’ll guide you through the process of drawing straight lines in Word and provide you with some useful tips that will make the process easier.
Pain Points of Drawing Straight Lines in Word
Have you ever tried to draw a straight line in Word, but it ended up crooked or skewed? Or maybe you’ve spent hours trying to figure out how to insert a horizontal line into your document, only to end up frustrated and confused. Drawing straight lines in Word can be a challenging task, especially for beginners. It’s a common problem that many people face when working with this program.
How to Draw Straight Lines in Word?
Drawing straight lines in Word is a simple process that requires a few steps. The easiest way to do so is by using the “Shapes” tool included in Word. To use this tool, follow the following steps:
- Open a new or existing Word document
- Click on the “Insert” tab.
- Click on the “Shapes” tool and choose the type of line you want to insert.
- Click and drag your mouse to draw the line in your document.
- Release the mouse to finish drawing the line.
- Format the line by selecting it and clicking on the “Format” tab. From here, you can choose to change the color, thickness, and style of the line.
Summary of How to Draw Straight Lines in Word
Now that you know how to draw straight lines in Word let’s recap some of the main points we’ve covered:
- Drawing straight lines in Word can be tricky, but it is essential to know how to do so in professional documents.
- The easiest way to draw straight lines in Word is by using the “Shapes” tool.
- You can format the line by adjusting its color, thickness, and style.
Why are Straight Lines Important in Word
Straight lines are essential in Word because they help make your document look more professional and organized. Straight lines can be used to separate sections in your document, make text stand out, or add visual interest. Straight lines are also helpful in creating tables, graphs, and charts in Word.
How to Add Horizontal or Vertical Lines in Word
If you’re looking to add a horizontal or vertical line in Word, simply follow these steps:
- Open a new or existing Word document.
- Place your cursor where you’d like to insert the line.
- Click on the “Insert” tab.
- Choose “Shapes” and select the “Line” option.
- If you are inserting a horizontal line, hold down the “Shift” key while you draw the line. If you are inserting a vertical line, do not hold the “Shift” key.
- Format the line by selecting it and clicking on the “Format” tab. From here, you can choose to change the color, thickness, and style of the line.
How to Add Curved or Irregular Lines in Word
If you’re looking to add a curved or irregular line to your document, you can use the “Curve” or “Freeform” tools under the “Shapes” option. These tools allow you to draw any shape or line by clicking and dragging your mouse. Once you’ve drawn your line, you can format it using the same steps outlined above.
Question and Answer
1. How can I make sure that my straight lines are perfectly aligned in Word?
You can hold down the “Shift” key while drawing the line to ensure that it is perfectly aligned. You can also use the “Align” tool in the “Arrange” tab to adjust the alignment of the line.
2. Can I change the color of my lines in Word?
Yes, you can change the color, thickness, and style of your lines in Word by using the “Format” tab.
3. Can I insert diagonal lines in Word?
Yes, you can insert diagonal lines in Word by using the “Shapes” tools and drawing a diagonal line.
4. Can I use images as lines in Word?
Yes, you can insert an image and use it as a line in Word. Simply insert the image and format it as you would a regular line.
Conclusion of How to Draw Straight Lines in Word
Drawing straight lines in Word doesn’t have to be challenging. By following the steps outlined in this post, you can draw straight lines, horizontal lines, vertical lines, curved lines, and irregular lines with ease. Remember to utilize the “Shapes” tool and format your lines using the “Format” tab. With these tips, your Word documents will look more professional and organized.
Gallery
How To Draw A Straight Line In MS Word - YouTube
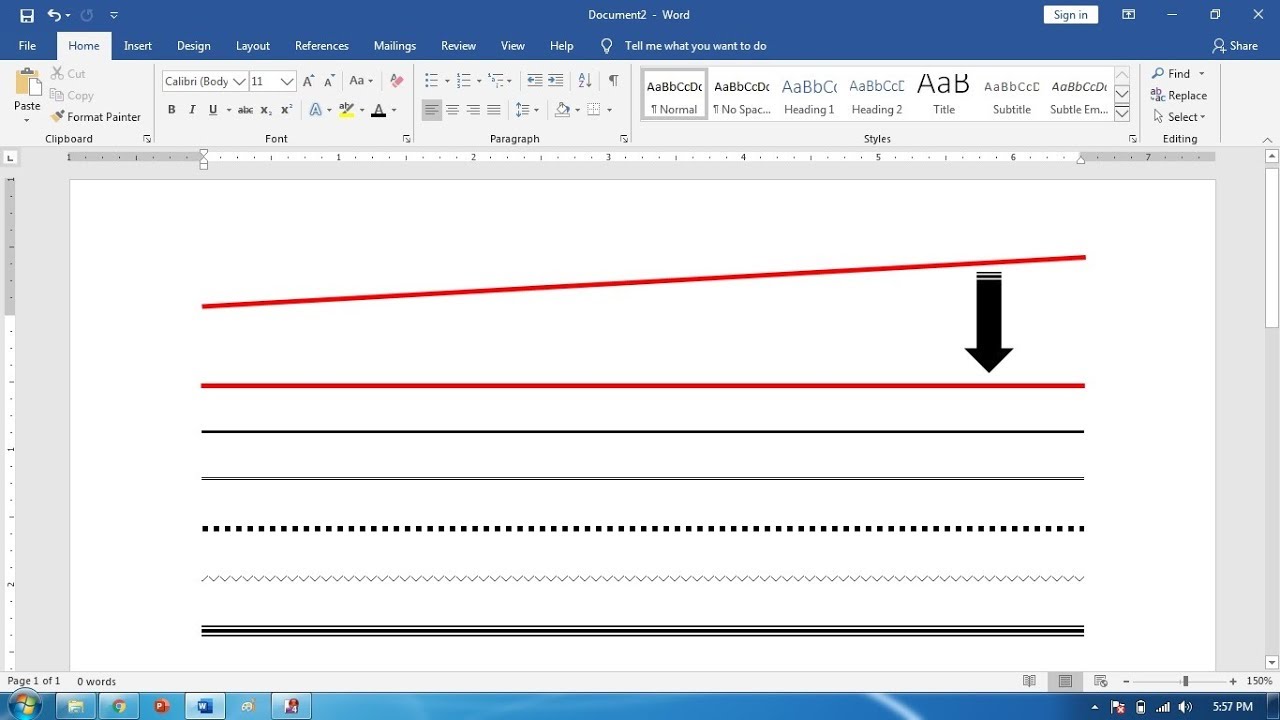
Photo Credit by: bing.com / word line draw straight ms
How To Draw A Straight Line In Word

Photo Credit by: bing.com / word document line horizontal lines drawing
How To Insert Straight Horizontal Lines In MS Word

Photo Credit by: bing.com / lines straight horizontal word ms insert line draw single
Learn New Things: How To Draw Straight Lines Vertical & Horizontal In
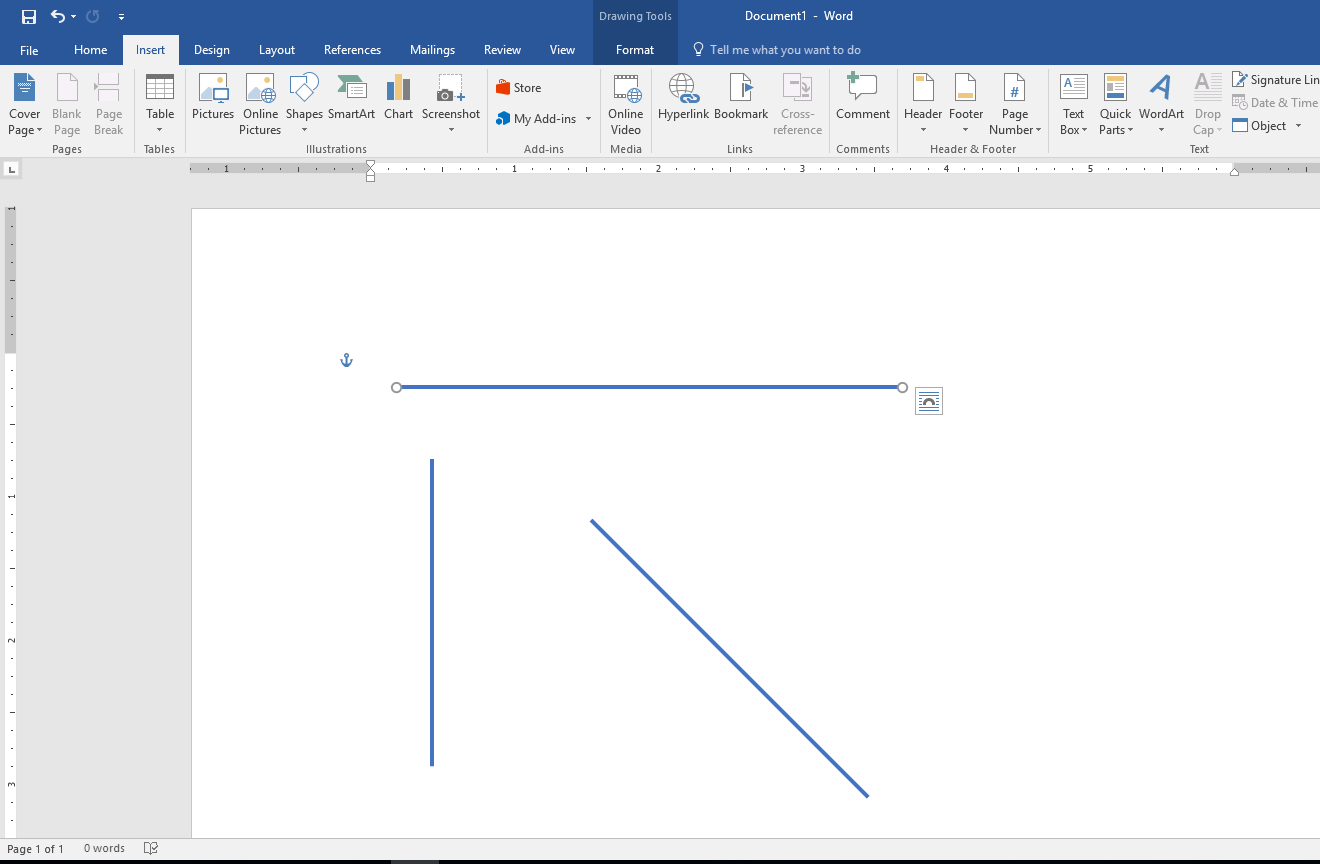
Photo Credit by: bing.com / draw straight lines vertical word ms horizontal line microsoft document drawing 2003 2010 learn things
How To Draw A Straight Line In Word
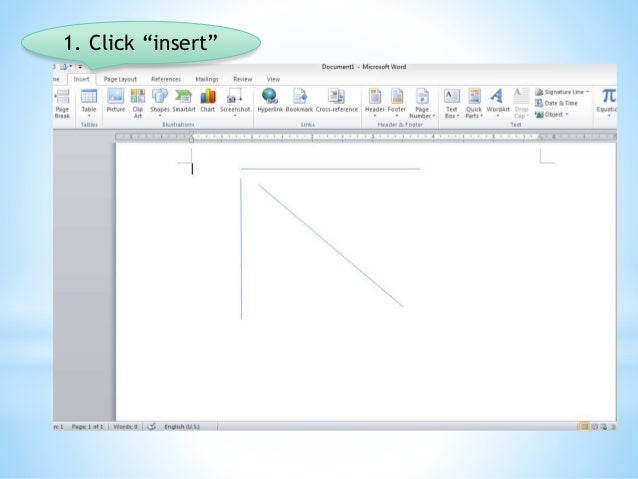
Photo Credit by: bing.com / straight draw word horizontal lines line vertical drawing