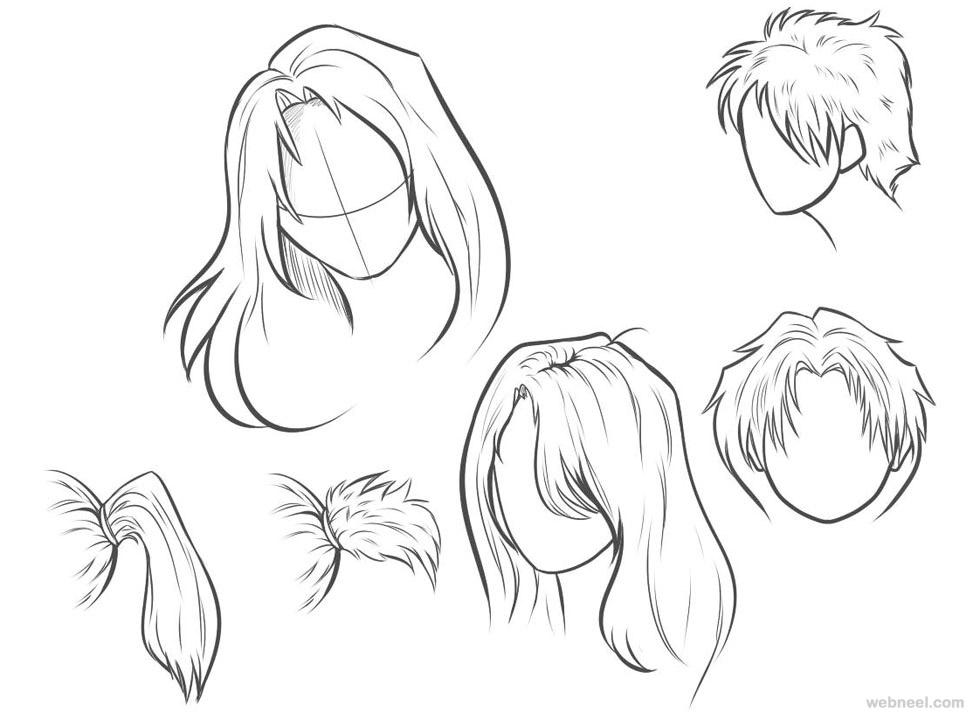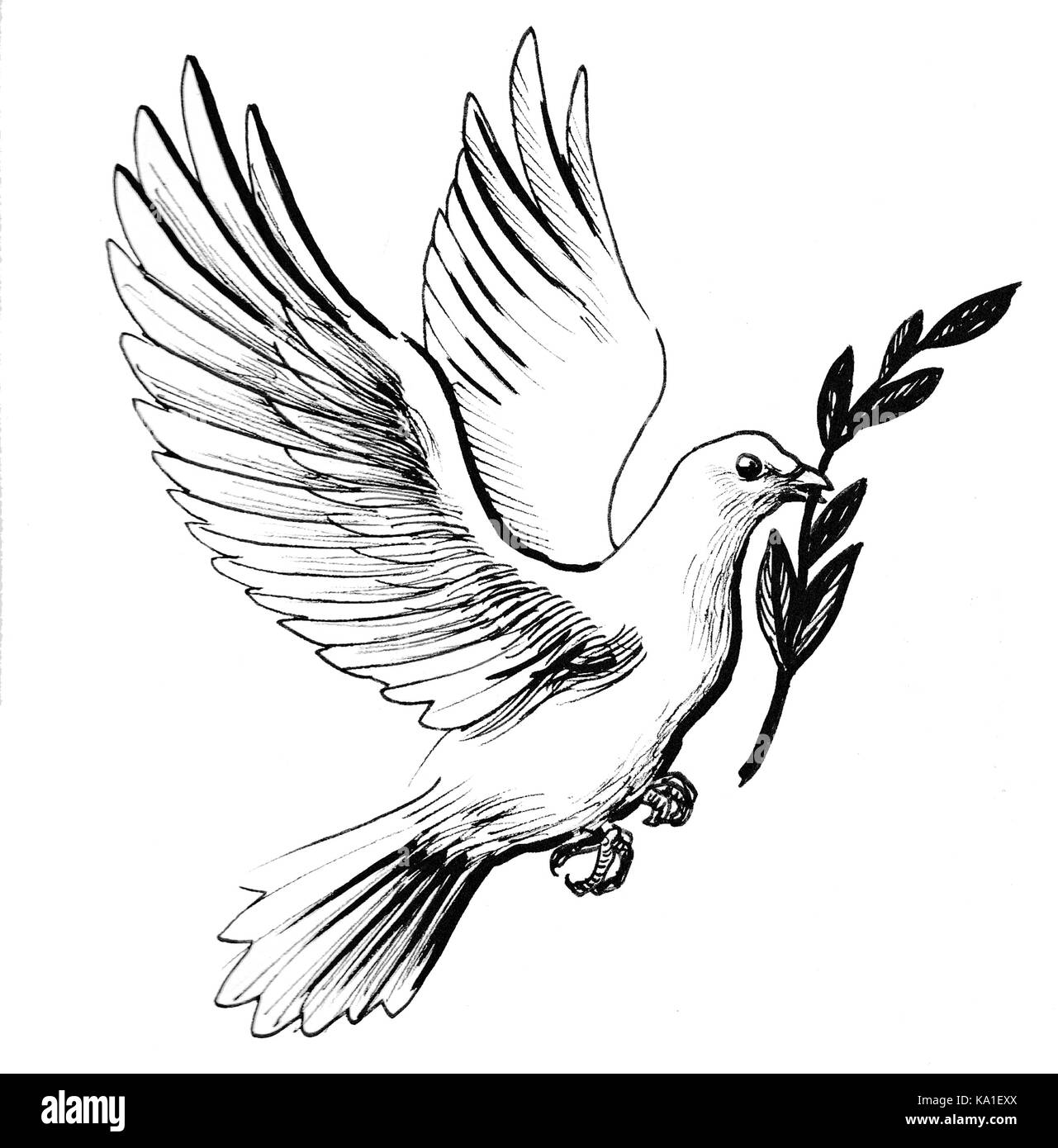Chart close
Table of Contents
Table of Contents
If you’re searching for a way to visualize how certain stocks are performing, then being able to draw a stock chart in Excel is essential. After all, tracking stock prices and trends can be challenging without graphing tools. Don’t worry, though, because even if you think that you’re not very tech-savvy, drawing stock charts in Excel is incredibly easy.
While drawing stock charts in Excel is relatively simple, there are a few pain points that you might encounter along the way. For example, if you’re not used to using Microsoft Excel, you might need a bit of time to familiarize yourself with the platform. Additionally, if you’re working with large data sets, inputting information into the graph can be time-consuming and tedious.
The first thing that you need to do when drawing a stock chart in Excel is to organize all of your data. Typically, you’ll want data sets that include the dates and times of when the stocks were purchased, the quantity of stocks purchased, and the price. Once you have this information, you can easily plot it in Excel to get a visual representation of the data.
In summary, drawing stock charts in Excel is a great way to track stock prices and trends. By organizing your data properly and inputting it into Excel, you can quickly and easily create a graph that visually represents your data. You might encounter a few minor pain points along the way, but with a bit of practice, you’ll be able to become an expert at drawing stock charts in Excel with ease.
How to Draw a Stock Chart in Excel - Step by Step Guide
When you’re putting together a stock chart in Excel, the first thing that you need to consider is how you’ll organize your data. While different traders might have different preferences, you’ll typically want data sets that include the dates and times of when the stocks were purchased, the quantity of stocks purchased, and the price at which they were purchased.
Once you have all of your data organized, you’ll want to open up Microsoft Excel and create a new spreadsheet. From there, you can begin to input the information into your graph. Here’s a step-by-step guide to creating a stock chart in Excel:
- Open up a new chart and input your data into the cells.
- Select the cells where your data is located and click on the “Insert” tab in the top navigation bar.
- Click on the “Recommended Charts” option, and select the type of stock chart graph that you’d like to use.
- On the graph, click on the horizontal axis and select the “Format Axis” option. From there, select “Time Scale.”
- Set the formatting for the X and Y axes that best represents your data.
- Label the graph with titles, legends, and any necessary notes.
- Customize the graph to suit your preferences, such as adding background colors, gridlines, trendlines, and more.
Once you’ve completed these steps, you should have a beautiful and effective stock chart in Excel that you can use to track your stocks and trades.
How to Optimize Stock Chart Creation in Excel
One simple way to optimize stock chart creation in Excel is to use keyboard shortcuts. For example, if you want to create a new chart quickly, you can press ALT + F1. Similarly, if you want to modify a chart, highlight the chart and press CTRL + 1 to open the formatting menus.
Another way to optimize your stock chart creation in Excel is to use templates. There are numerous templates available online that you can quickly and easily download and use for your trading-related graphs. You can also create your own Excel template that has all the necessary formatting included to save time when creating your stock charts.
Formatting Tips for Creating Stock Charts in Excel
When creating stock charts in Excel, there are a few formatting tips that you can use to create beautiful and effective graphs:
- Use easy-to-read fonts for axis titles and labels.
- Use contrasting colors; for example, choose a light background with dark text or a dark background with light text.
- Label your axes and graph titles clearly and accurately.
- Use horizontal gridlines to make it easier to compare data points.
Using Excel Add-Ins to Create Stock Charts
If you’re a regular Excel user, you’ll be pleased to know that many add-ins can make the process of drawing stock charts in Excel easier. For example, MarketXLS is an Excel add-in that allows you to stream real-time stock prices and economic data into your charts. Additionally, add-ins like Barchart Trader or Excel Price Feed can make it easier to import data from various platforms and repositories directly into your Excel sheets for analysis and chart creation.
Question and Answer Section
- What are the essential elements of a stock chart in Excel?
The essential elements of a stock chart in Excel include the date and time of the trade or purchase, the quantity of shares purchased, and the price. - What are some of the main benefits of creating stock charts in Excel?
Creating stock charts in Excel makes it much easier to track stock prices and trends. It’s also possible to analyze data quickly and identify patterns that might be otherwise challenging to spot. Moreover, Excel allows you to do calculations and make predictions based on your historical data. - What are some of the most important elements you should include in your stock chart in Excel?
You should include the date and time of the trade or purchase, the quantity of shares purchased, and the price. Additionally, you should have a clear title, axis labels, and a legend to indicate what each data set represents. - How can you make creating stock charts in Excel more efficient?
You can make creating stock charts in Excel more efficient in several ways. One way is to use keyboard shortcuts, as they can save a significant amount of time. You can also use templates to streamline the chart creation process, keeping formatting consistent across all of your graphs. Alternatively, you can utilize add-ins like MarketXLS or Excel Price Feed to streamline data entry and analysis processes.
Conclusion of How to Draw Stock Chart in Excel
Drawing stock charts in Excel might seem a little challenging at first, but with practice, it becomes more manageable. Remember, the key is to organize your data sets carefully, use clear formatting, and customize your charts to suit your preferences. With these tips in mind, you’ll be drawing stock charts in Excel like a pro in no time.
Gallery
How To Create A Candlestick (Stock) Chart In Excel - YouTube
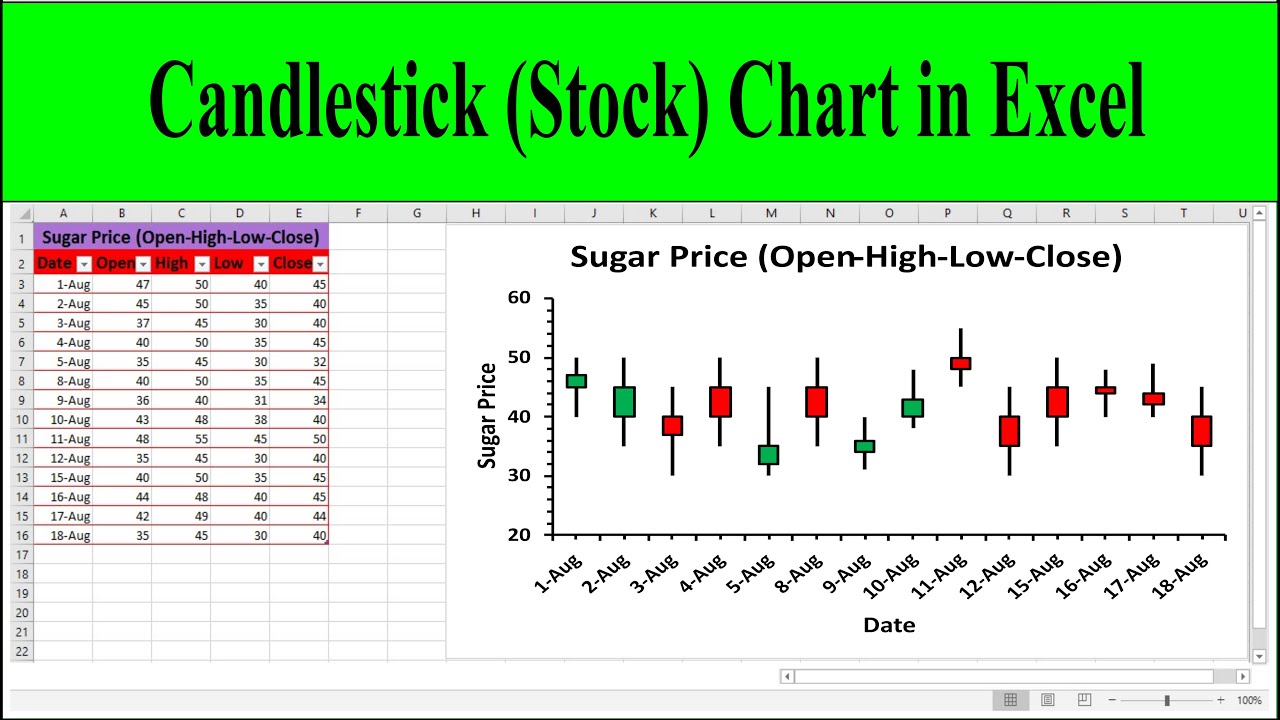
Photo Credit by: bing.com / candlestick
How To Create Stock Chart In Excel - Chart Walls
Photo Credit by: bing.com / excel chart low close market create
How To Create A Stock Chart In Excel (High-Low-Close) - YouTube
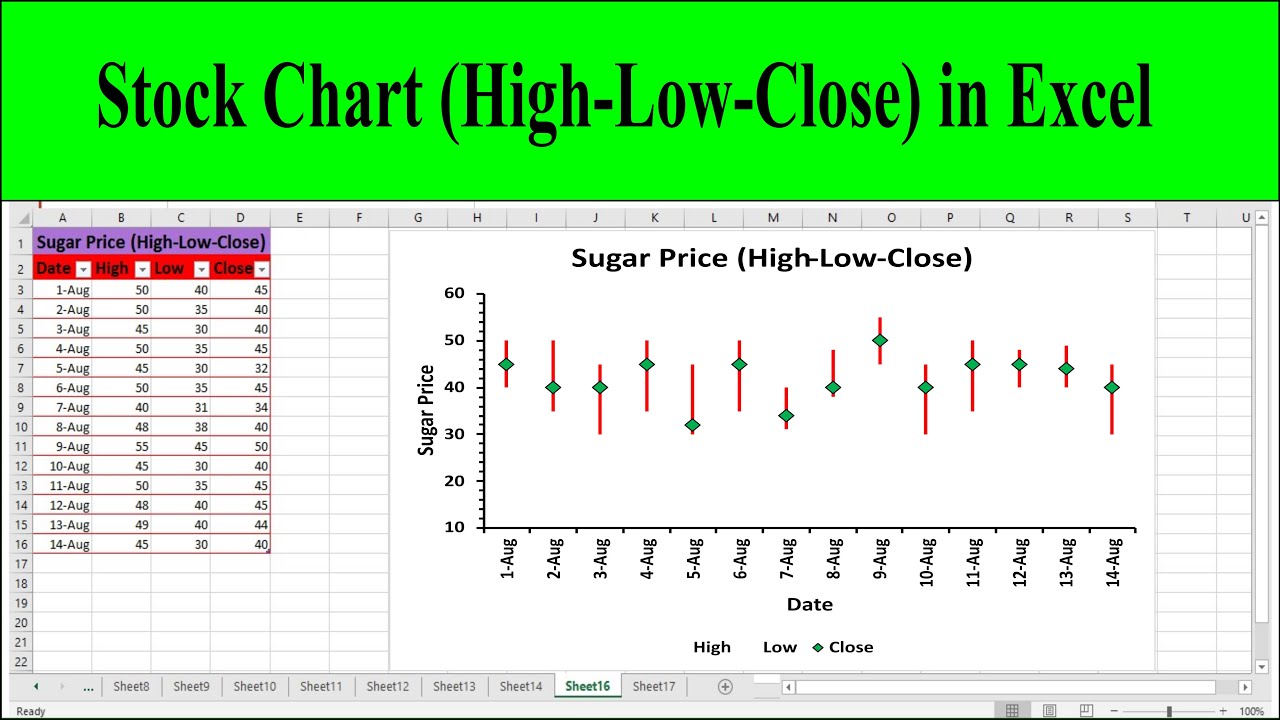
Photo Credit by: bing.com / chart close
Microsoft Excel Chart Trend Line - MSO Excel 101
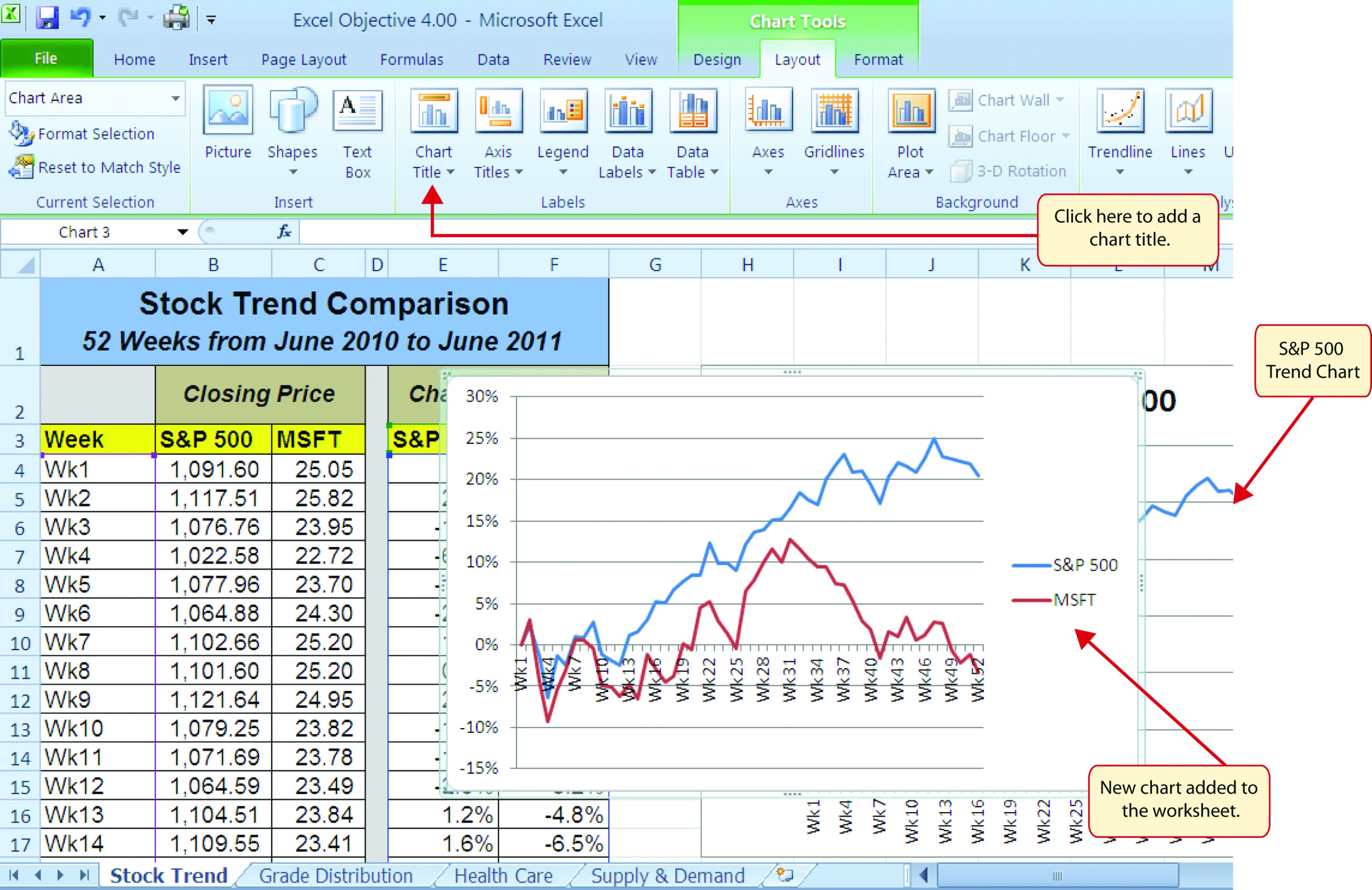
Photo Credit by: bing.com / differences spreadsheets spreadsheet
Excel Draw - Create And Draw DXF Files Inside Excel

Photo Credit by: bing.com / excel