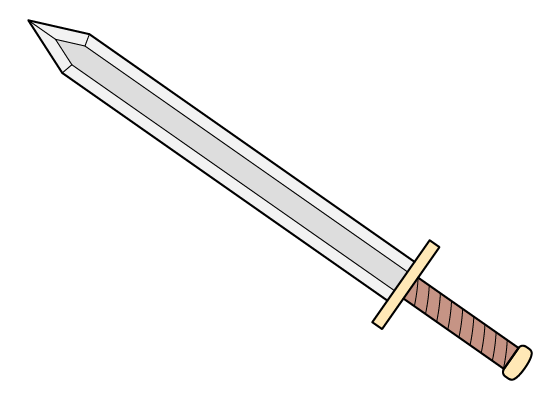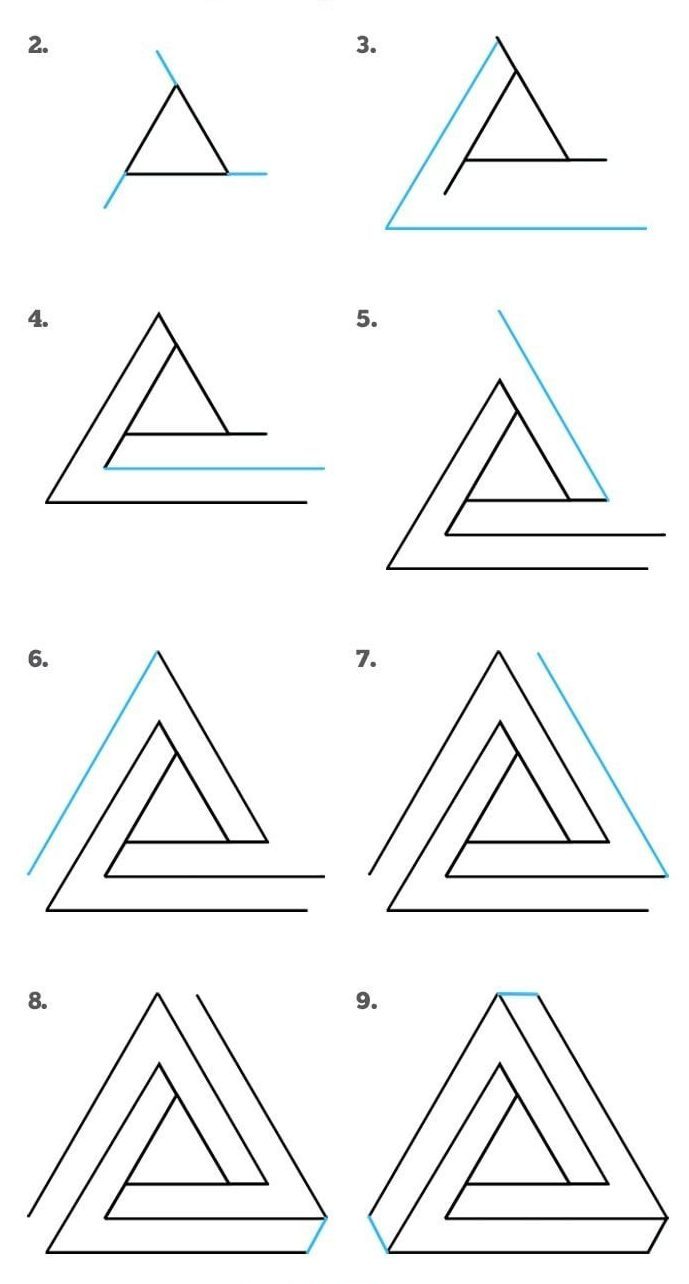7 qc tools techniques
Table of Contents
Table of Contents
If you’re looking to improve your data analysis skills, you may have heard of the Pareto chart. This powerful tool can help you identify the most critical factors contributing to issues in your business, so you can focus your efforts appropriately. In this blog, we will cover how to draw a Pareto chart in Excel 2013.
Many people struggle with creating a Pareto chart in Excel 2013, either because they’re not comfortable with data analysis or because they find the software challenging to use. However, with the right guidance, you can master this skill and start putting it to use in your own work.
Target of how to draw pareto chart in excel 2013:
Creating a Pareto chart requires just a few steps:
- Collect data and sort it into categories, typically by frequency or impact.
- Calculate the cumulative percentage of each category.
- Create two Y-axes: one for the percentage of occurrences, and one for the cumulative percentage.
- Add a bar chart for the percentage of occurrences.
- Add a line chart for the cumulative percentage.
- Format the chart to make it visually appealing and easy to read.
Personal Experience with Drawing a Pareto Chart in Excel 2013:
When I first attempted to create a Pareto chart in Excel 2013, I found myself struggling to calculate the cumulative percentage. However, after watching a few tutorial videos and experimenting with the software, I finally figured it out. Now, drawing Pareto charts is a breeze!
Key Elements to Keep in Mind:
When drawing a Pareto chart in Excel 2013, it’s important to keep a few things in mind:
- Your data values must be categorical, such as types of defects or reasons for lost sales.
- Your chart should be easy to read and visually appealing.
- The cumulative percentage should always be on the right-hand Y-axis.
More Detailed Info About How to Create a Pareto Chart in Excel 2013:
To create a Pareto chart in Excel 2013, follow these steps:
- Open a new Excel workbook and select your data.
- Insert a bar chart by selecting the data and navigating to the Insert tab. Choose a vertical bar chart.
- Add a cumulative percentage series by selecting the data and selecting the Insert tab. Choose a line chart.
- Format the chart by adding a secondary axis, labeling the axes, and formatting the chart elements to make it visually appealing.
- Sort the categories in descending order and label them clearly.
Additional Tips for Creating a Pareto Chart:
To make your Pareto chart even more effective, you may want to consider:
- Calculating the contribution percentage of each category.
- Using colors to highlight the top contributing factors.
- Integrating the chart into a report or presentation to convey your findings more effectively.
Personal Experience with Using a Pareto Chart:
After creating my first Pareto chart, I was amazed at how clearly it showed the most critical issues in my data. I was able to focus my efforts on addressing those issues and saw a significant improvement in my results.
Question and Answers About Drawing a Pareto Chart in Excel 2013:
Q1: What kind of data should I use for a Pareto chart?
A: Pareto charts work best with categorical data, such as types of defects or reasons for customer complaints.
Q2: Can I create a Pareto chart in other versions of Excel?
A: Yes, you can create a Pareto chart in Excel 2007, 2010, and 2016.
Q3: How can I make my Pareto chart easier to read?
A: Use clear labeling, sort categories in descending order, and consider using colors to highlight the top contributing factors.
Q4: How can I integrate my Pareto chart into a report or presentation?
A: Save your chart as an image and insert it into your report or presentation, or copy the chart and paste it directly into your document.
Conclusion of how to draw pareto chart in Excel 2013:
Drawing a Pareto chart in Excel 2013 may seem challenging at first, but with a little practice, you can master this essential data analysis skill. By following the steps outlined in this post and keeping key elements in mind, such as your data values and chart formatting, you can create visually appealing and effective Pareto charts. Don’t forget to experiment with colors, integrate your charts into presentations or reports, and use Pareto charts to truly understand the critical issues within your data.
Gallery
Create ‘Pareto Chart’ In Excel (English)

Photo Credit by: bing.com / pareto
7 QC TOOLS & TECHNIQUES - Insightdeal.in 2022

Photo Credit by: bing.com / pareto qi macros qc rationale
How To Draw A Pareto Chart - Quora
Photo Credit by: bing.com / pareto chart draw example
How To… Create A Pareto Chart In Excel 2013 - YouTube
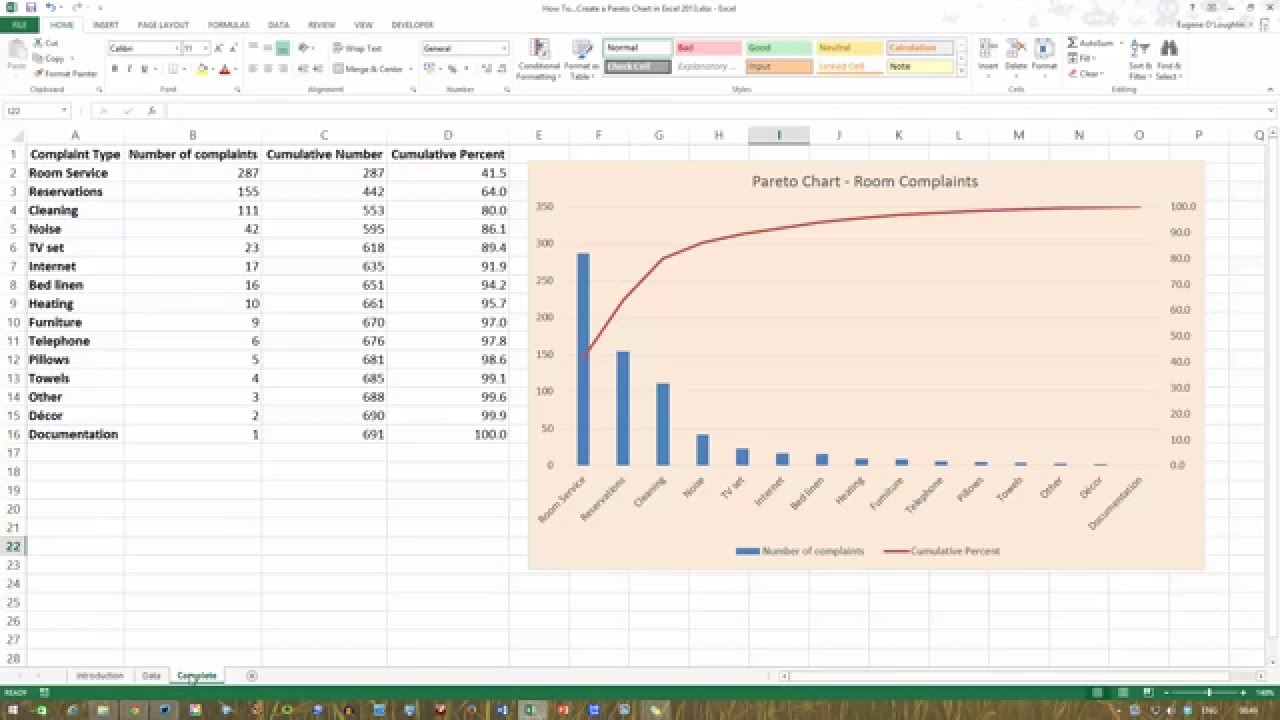
Photo Credit by: bing.com / pareto excel chart create
Creating A Pareto Chart In Excel | Pryor Learning Solutions
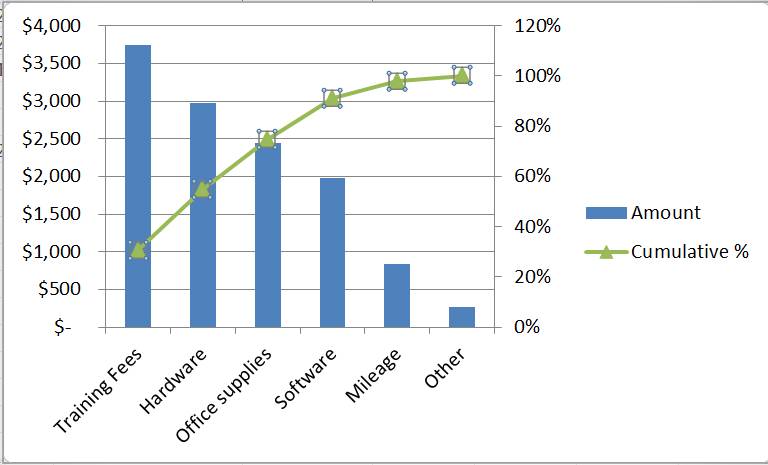
Photo Credit by: bing.com / pareto excel chart charts pryor complete percentage training axis figure creating fred using office learning expenses bulk supplies findings fees