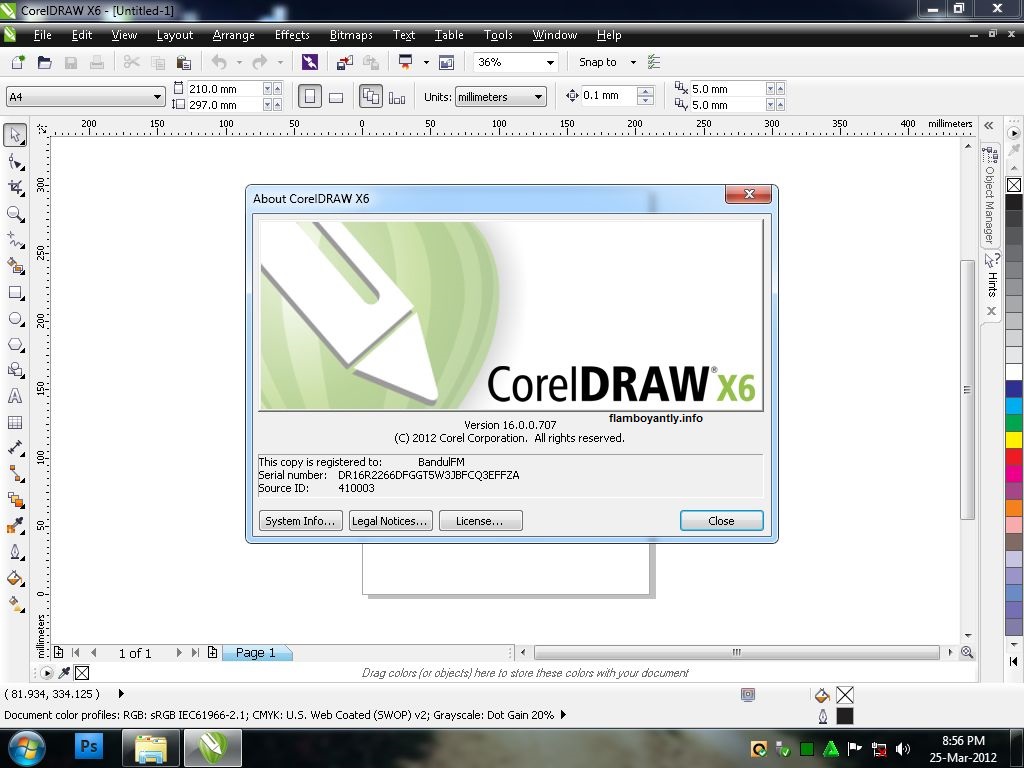Visio breaking arrow
Table of Contents
Table of Contents
Are you struggling with how to draw an arrow in Visio? Look no further! Visio can be a useful tool for creating flowcharts, diagrams, and other visual representations of information. However, it can be frustrating when you can’t get your arrows to display correctly. In this post, we’ll go over some tips and tricks to help you draw arrows in Visio with ease.
The Pain Points of Drawing Arrows in Visio
When it comes to drawing arrows in Visio, there are some common pain points that many people experience. These pain points include:
- Difficulty in getting arrows to point in the right direction
- Arrows not connecting to the correct shapes
- Arrows not displaying correctly or looking skewed
- Difficulty in creating curved or bi-directional arrows
How to Draw Arrows in Visio
One of the easiest ways to draw an arrow in Visio is to use the “Connector” tool. To use this tool, follow these steps:
- Select the “Connector” tool from the “Home” tab in the ribbon.
- Click on the shape you want to start the arrow from and drag the line to the shape you want to connect to.
- To add arrowheads, click on the line and select the “Format” tab in the ribbon. Click on the “Line Ends” drop-down menu and select the arrowhead you want to use.
Another way to draw arrows in Visio is to use the “Shape” tool. Follow these steps:
- Select the “Shape” tool from the “Home” tab in the ribbon.
- Click on the shape you want to use and drag it onto the page.
- To add arrowheads, click on the shape and select the “Format” tab in the ribbon. Click on the “Line Ends” drop-down menu and select the arrowhead you want to use.
- Connect the arrow to the correct shape by clicking on the shape and dragging the connector to the shape you want to connect to.
Summary of Tips for Drawing Arrows in Visio
In summary, here are some tips for drawing arrows in Visio:
- Use the “Connector” tool to draw arrows.
- Use the “Shape” tool to draw custom arrow shapes.
- Add arrowheads using the “Line Ends” drop-down menu.
How to Create Bi-Directional Arrows in Visio
If you need to create arrows that point in both directions, there’s an easy way to do this in Visio. Follow these steps:
- Select the “Connector” tool from the “Home” tab in the ribbon.
- Click on the shape you want to start the arrow from and drag the line to the shape you want to connect to.
- To add arrowheads to both ends of the line, click on the line and select the “Format” tab in the ribbon. Click on the “Line Ends” drop-down menu and select the arrowhead you want to use for both ends of the line.
Creating curved arrows in Visio is a similar process. Instead of dragging the line in a straight line, you can click and drag to create curves.
How to Fix “Breaking” Arrows in Visio
Have you ever noticed that your arrows in Visio appear broken or disconnected? This can be a frustrating issue, but there’s an easy fix. Follow these steps:
- Select the “Connector” tool from the “Home” tab in the ribbon.
- Click on the line you want to fix.
- Click on the “Line” tab in the ribbon.
- Click on the drop-down menu next to “Connector Type” and select “Straight Connector.”
Adding Text to Arrows in Microsoft Visio
To add text to an arrow in Microsoft Visio, follow these steps:
- Create a new text box by selecting “Text Box” from the “Insert” tab in the ribbon.
- Type in the text you want to add to the arrow.
- Click on the text box and drag it to the arrow you want to add it to.
- Resize the text box to fit the text.
Personal Experience in Drawing Arrows in Visio
When I first started using Visio, I found it challenging to create arrows that looked good and connected to the right shapes. However, as I continued to use the program, I discovered that using the “Connector” tool was the best and most straightforward way to create arrows. I also found that adding arrowheads and text to the arrows made them much more useful and informative.
If you’re struggling with how to draw arrows in Visio, practice makes perfect! Don’t be afraid to experiment with different shapes, colors, and arrow styles to find what works best for you.
Question and Answer Section
Q: How do I change the color of an arrow in Visio?
A: To change the color of an arrow in Visio, select the arrow, click on the “Line” tab in the ribbon, and choose a color from the drop-down menu next to “Color.”
Q: Can I create custom arrow shapes in Visio?
A: Yes, you can create custom arrow shapes in Visio using the “Shape” tool. Simply draw the shape you want to use as an arrow, add arrowheads using the “Line Ends” drop-down menu, and connect the arrow to the correct shapes.
Q: Can I make curved arrows in Visio?
A: Yes, you can make curved arrows in Visio by clicking and dragging the “Connector” tool in a curve instead of a straight line.
Q: How do I add arrowheads to both ends of a line in Visio?
A: To add arrowheads to both ends of a line in Visio, select the line, click on the “Format” tab in the ribbon, click on the “Line Ends” drop-down menu, and select the arrowhead you want to use for both ends of the line.
Conclusion of How to Draw Arrow in Visio
Drawing arrows in Visio may seem challenging at first, but with a bit of practice and patience, you can master this useful feature. Whether you’re creating flowcharts, diagrams, or other visual representations of information, the tips and tricks in this post can help you create arrows that are informative, easy to read, and visually appealing.
Gallery
Visio “breaking” Arrow - Stack Overflow

Photo Credit by: bing.com / arrow visio breaking stack
Drawing Arrows In Visio | Chron.com

Photo Credit by: bing.com / visio
How To Draw A Curved Arrow In Photoshop (2 Easy Ways)

Photo Credit by: bing.com / curved
Not Able To Draw A Small Double Arrow In Visio 2016
Photo Credit by: bing.com / arrow visio draw double connector able small helps hope
How Do I Get Bi-Directional Arrows In Visio 2013 - Super User

Photo Credit by: bing.com / visio arrows arrow bi directional change